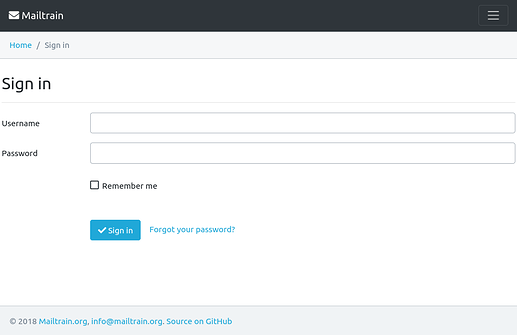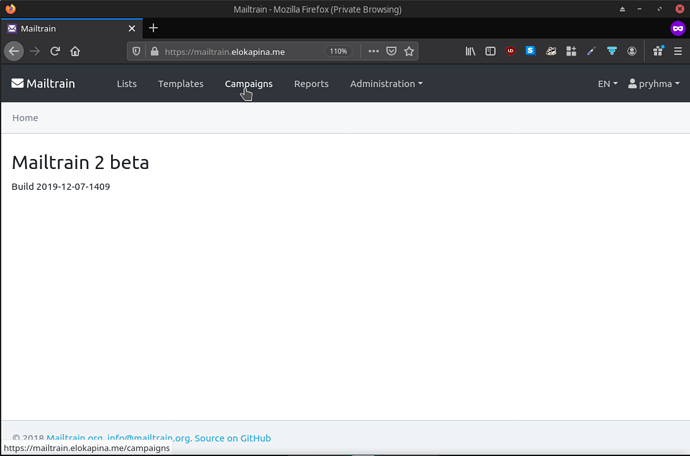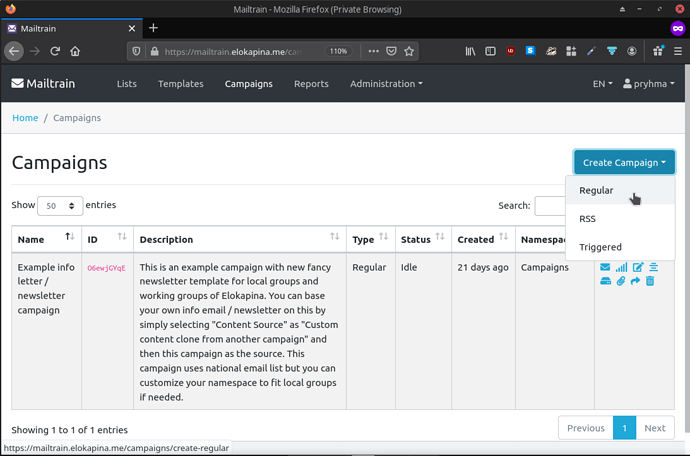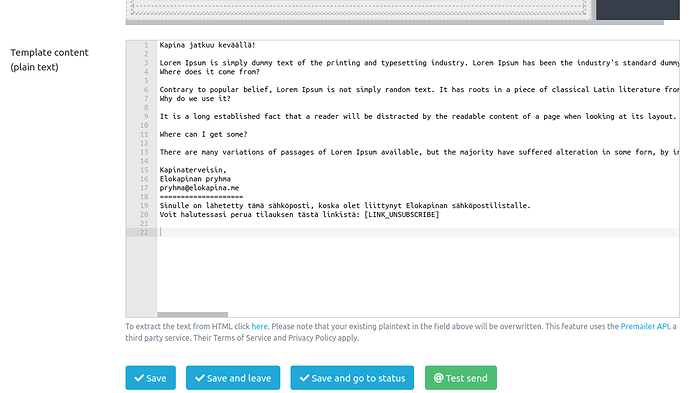Mailtrain- sähköpostikampanjan luominen
Mitä mailtrainilla voi tehdä? Hallinnoida tuhansien ihmisten sähköpostilistoja, uutiskirjeitä, lehdistötiedotelistoja ja luoda ajastettuja / automatisoituja sähköpostikampanjoita.
Tarvitseeko paikallisryhmäsi tai työryhmäsi Mailtrain-tilin? Ota yhteyttä yllapito@elokapina.me tai Basessa/Elementissä @xryllapito
Mailtrain toimii osoitteessa mailtrain.elokapina.fi. Tässä tutoriaalissa käydään läpi sähköpostikampanjan luominen ja lähettäminen esimerkkikäyttäjällä pryhma. Käytämme esimerkissä Elokapinan grafiikkatiimin tekemää valmista graafista sähköpostipohjaa, mutta tähän voi myös vapaasti käyttää omatekemää pohjaa.
1. Kirjaudu
- Kirjaudu ensin palveluun osoitteessa mailtrain.elokapina.fi työryhmä tai paikallisryhmätunnuksillasi, alla kuva kirjautumissivusta:
2. Aloita uusi kampanja
Huom! Jotta voit aloittaa kampanjan sinulla täytyy olla jo tehtynä sähköpostilista. Jos sinulla ei ole vielä sähköpostilistaa, katso tutoriaali sähköpostilistan luomisesta.
Valitse etusivun ylävalikosta Campaigns:
Kampanjat-sivu aukeaa. Tästä näkymästä näet listauksen omista kampanjoistasi sekä sinulle jaetut kampanjat.
Valitse seuraavaksi Create Campaign. Tiputusvalikko aukeaa, josta valitaan kampanjan tyyppi. Tässä käymme läpi ohjatusti tavallisen kampanjan luonnin, eli valitse tyypiksi Regular.
Info: Jos haluat luoda esimerkiksi automaattivastauksia tai muita automatisoituja kampanjoja, on Triggered tyyppi siihen oikea. Käsittelemme tätä tarkemmin myöhemmässä tutoriaalissa.
Täytä ja valitse alla olevan gif-animaation mukaisesti kampanjan tiedot:
Tarpeelliset:
-
Name: kirjoita kampanjalle kuvaava nimi (tämä näkyy Campaigns sivun listauksessa)
-
Description: kirjoita kampanjalle laajempi kuvaus (tämäkin näkyy Campaigns sivun listauksessa).
-
Namespace: Valitse tässä oman työryhmäsi tai paikallisryhmäsi nimiavaruus (työryhmille esim. “campaigns” tai “newsletter” ja paikallisryhmille omat esim. “Oulu”).
-
List: valitse tähän sähköpostilista, jolle haluat kampanjan lähettää. Paikallisryhmillä on omat listansa, Yhteisö ja kasvu sekä mobilisaatiotyöryhmät lähettävät yleensä uutiskirjeitä kansalliselle sähköpostilistalle. Listoja voidaan lisätä myös yhdelle kampanjalle useampia, tämä tapahtuu
+painikkeesta oikeasta reunasta. -
Send configuration: valitse tästä lähetysasetukset, käytä normaaleihin kampanjoihin Campaigns-lähetysasetusta.
-
“From” name: tästä valitaan kampanjan lähetysnimi, joka näkyy vastaanottajalle sähköpostin lähettäjänä. Oletusarvona on Elokapina, klikkaamalla override, voit kirjoittaa oman ryhmäsi tai kampanjan nimen, esim. Syyskapina 2021 tai Elokapina Rovaniemi.
-
“From” email address: vastaavasti kuin edellinen, mutta tässä kyseessä on lähettäjän osoite, esim. mukaan@elokapina.fi, pryhma@elokapina.fi tai rovaniemi@elokapina.fi
-
“Subject” line: kirjoita tähän sähköpostin otsikkorivi. Siis viestin otsikko, joka näkyy vastaanottajan Saapuneet-laatikossa ennen kuin viesti avataan kokonaan näkyväksi.
-
Content source: valitse tähän Custom content cloned from another campaign.
-
Campaign: valitse tähän Example info letter / newsletter campaign. Jos haluat käyttää jotain muuta kampanjaa pohjana, voit myös valita haluamasi kampanjan listasta. Jos et muista kampanjan nimeä, voi olla kätevää asettaa ensin kampanjat aikajärjestykseen klikkaamalla Created-sarakkeen nimeä.
Huom! Tässä tutoriaalissa käytetty Example info letter / newsletter campaign uutiskirjemalli on tehty GrapeJS editorilla, joka on integroitu mailtrainiin. GrapeJS on osoittautunut hieman vaikeaksi käyttää. Onneksi Mailtrainissa on myös tarjolla toinen uutiskirje-editori Mosaico, joka on selvästi helppokäyttöisempi. Jos GrapeJS tuntuu liian vaikealta, kannattaa valita kampanjan pohjaksi Example newsletter template with Mosaico tai jokin toinen kampanja, joka hyödyntää Mosaicoa.
Valinnaiset
Muita valinnaisia asetuksia
-
“Reply-to” email address: vastaavasti kuin edellinen, mutta tässä kyseessä on osoite, johon suorat reply-toimintoa käyttäen kirjoitetut vastausviestit ohjataan. Oletuksena sama kuin lähettäjän osoite.
-
Custom unsubscribe URL: tähän voi valita oman peruutuslinkin. Useimmiten annamme järjestelmän luoda automaattisesti yksilöidyt peruutuslinkit kampanjoille. Tämän voi jättää tyhjäksi.
-
Tracking: Mailtrain tarjoaa mahdollisuuden seurata sähköposteja sisällyttämällä viesteihin seurauspikselit. Näiden avulla voit seurata lähettämisen jälkeen sitä, kuinka moni on avannut sähköpostiviestin ja / tai klikannut jotain sähköpostin linkeistä. Oletuksena seuraaminen on päällä. Jos haluat, voit ottaa seuraamisen pois päältä ruksittamalla Disable opened tracking ja / tai Disable clicked tracking.
Huom! Jos haluat tyylitellyn uutiskirjepohjan sijaan lähettää yksinkertaisen tyylittelemättömän sähköpostiviestin (huomattavasti helpompaa aloittelijalle), katso:
Tyylittelemätön sähköpostikampanja
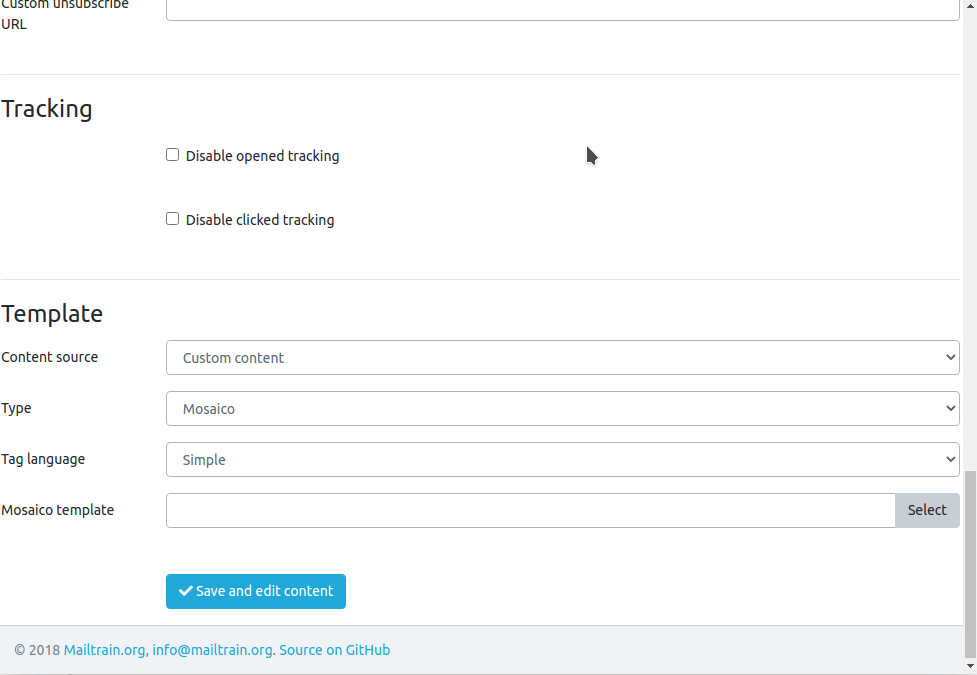
Jos päätit tehdä tällaisen kampanjan, voit hypätä seuraavien osien yli aina kohdan 3. loppuun viestin tallentamiseen ja 4. Testilähetyksen tekoon
Kampanjan perustiedot on nyt annettu! Paina lopuksi Save and edit content.
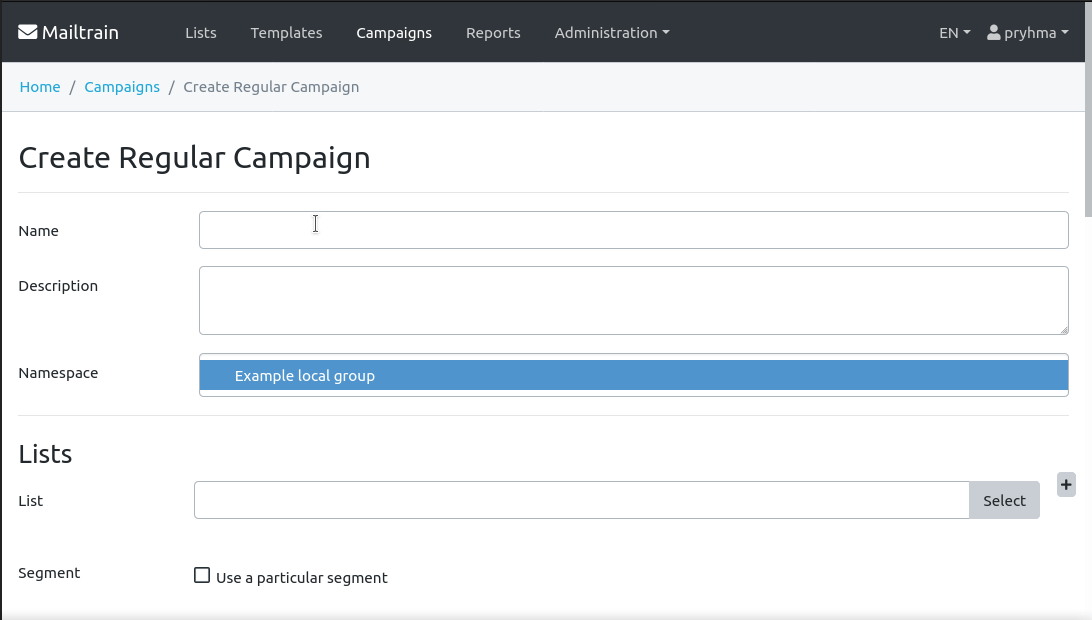
3. Muokkaa kampanjan sisältöä
Muokkaa seuraavaksi pohjaan haluamasi sisältö kampanjalle.
Esimerkkejä siitä miten sisältöä voi muokata (laajenna tähän klikkaamalla mustaa nuolta)
-
Kuvat: kuvia voidaan vaihtaa seuraavasti:
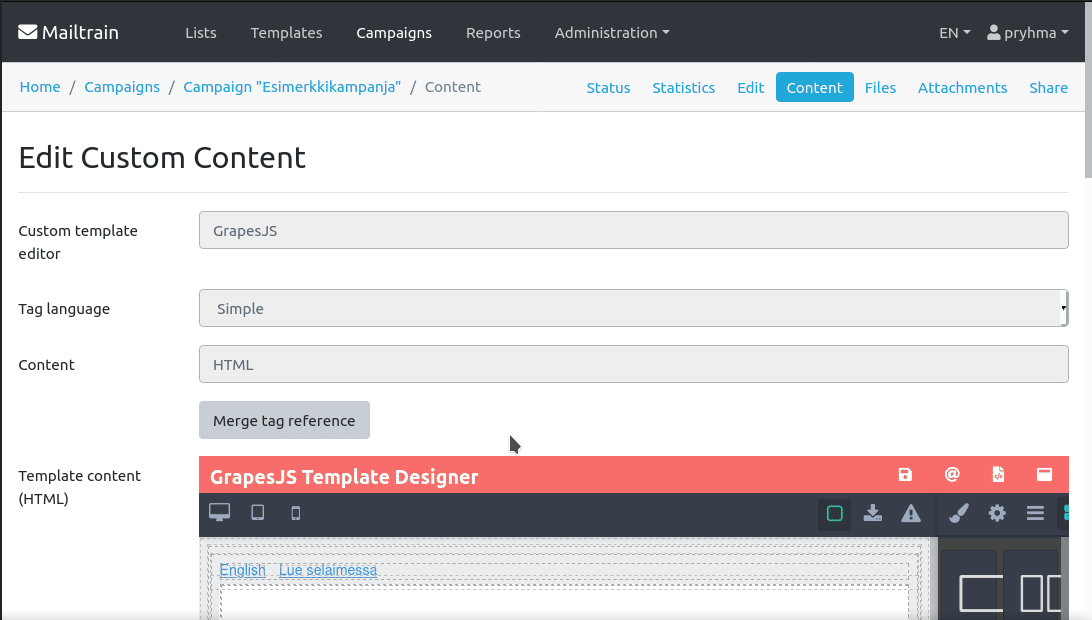
-
Otsikkojen muokkaus: otsikkoja voidaan muokata seuraavasti:

-
Tekstikappaleiden muokkaaminen (animaatiossa uusi teksti copy-pastettiin leikepöydältä):
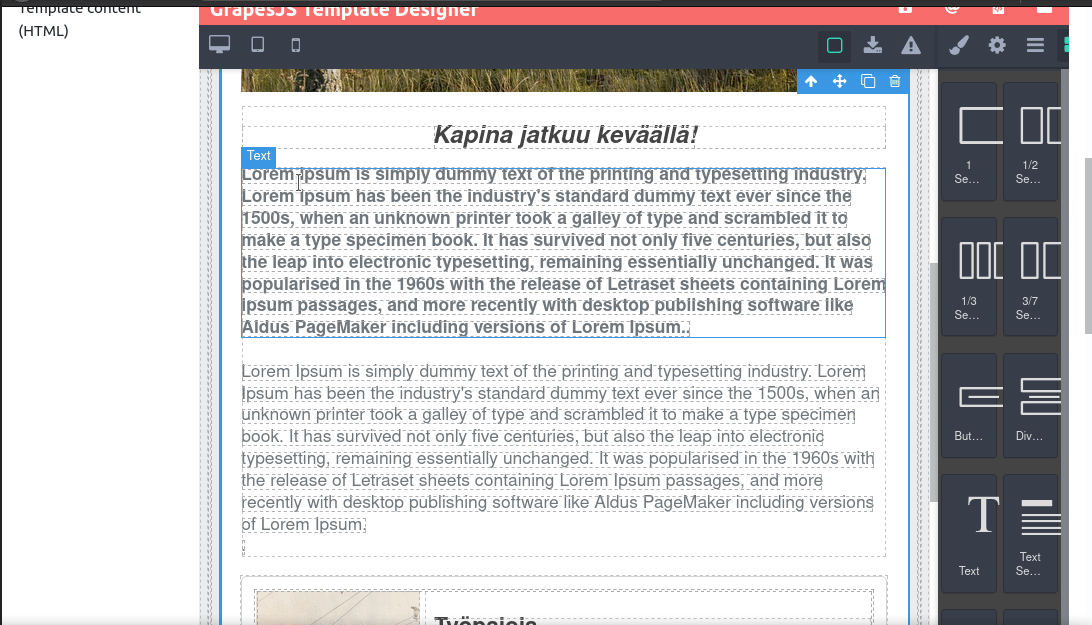
-
Elementtien kopiointi:
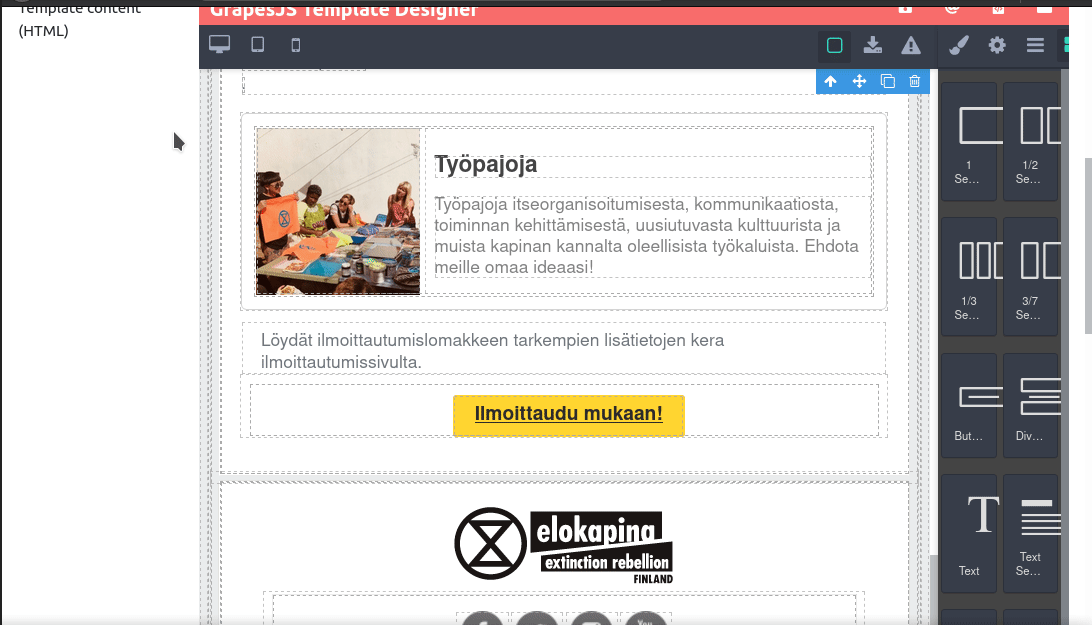
-
Elementin siirtäminen:

-
Painikkeen muokkaaminen ja linkin lisääminen painikkeeseen (huomaa, että välissä näkyvä sinivalkoinen sivu on cryptpad-tekstieditori, josta teksti kopioitiin painikkeeseen. Cryptpad ei siis ole osa mailtrain-järjestelmää. Voit copy-pasteamisen sijaan toki myös kirjoittaa itse tekstin nappiin ja linkkiin):

Kun olet saanut kopioitua sisällöt ja muokattua pohjaan haluamasi uudet elementit sekä kuvat, Tallenna muokattu sähköpostipohja:
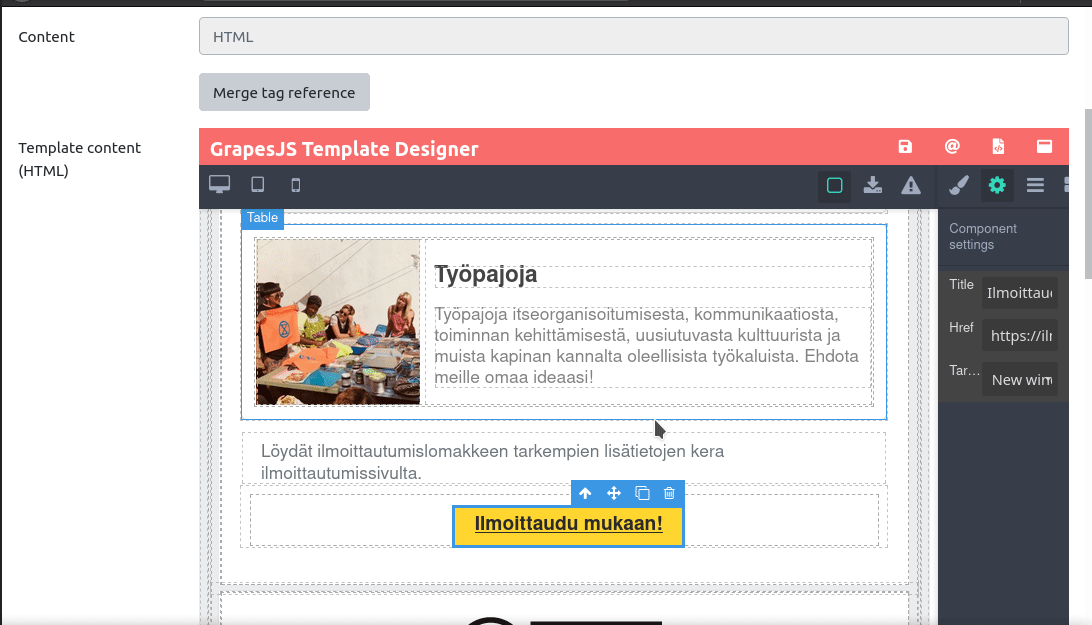
Nyt voit siirtyä eteenpäin:
- Lisää lopuksi vielä sama sisältö yksinkertaisena tekstiversiona kohdassa Template content (plain text). Tämä on esteettömyysominaisuus ja tarkoitettu helpottamaan esim. näkövammaisia, jotka käyttävät tekstistä puheeksi-ominaisuutta.
Sisältö on nyt lisätty.
4. Testilähetys
Ennen kampanjan lähettämistä koko sähköpostilistalle on hyvä testata, että kaikki tiedot näkyvät oikein ja sähköposti tulee perille. Lähetä seuraavaksi testilähetys kampanjasta omaan sähköpostiisi kohdasta Test send.
Info! Tätä varten sinun täytyy olla lisännyt oma sähköpostiosoitteesi lähetettävälle sähköpostilistalle Test user-tyyppisenä käyttäjänä.
Miten testikäyttäj(i)ä lisätään?
Katso:
TUTORIAL: Mailtrain | Testikäyttäjän lisääminen - IT-Palvelut / IT-Services - Elokapinan Base
Näin teet testilähetyksen:
-
Klikkaa Test send
-
Valitse kohtaan Select to where you want to send the test oletusasetus Single test user of the campaign.
-
Valitse kohdasta Subscription haluamasi testikäyttäjän sähköpostiosoite, johon haluat testisähköpostin lähettää.
-
Paina Send
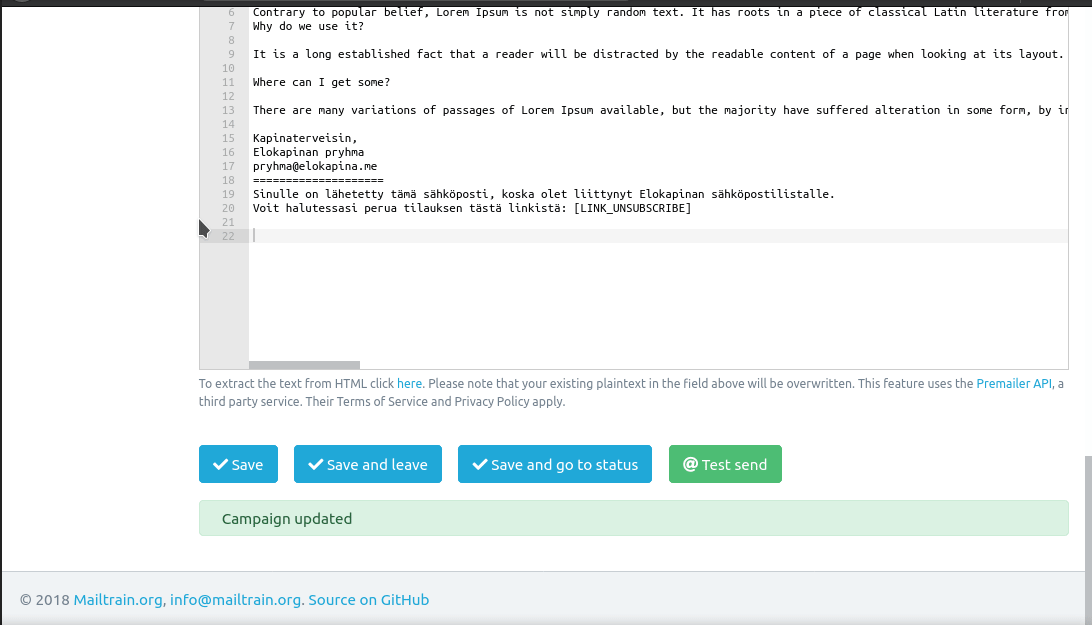
Nyt voit katsoa sähköpostistasi, että lähetys näkyy juuri niin sellaisena kuin haluatkin sen näkyvän. Jos sähköpostissa on vielä viilattavaa, muokkaa sitä ja tee uusi testilähetys. Jos lähetys ei jostain syystä tullut perille, tarkista roskapostilaatikko ja ota tarvittaessa yhteys ylläpitoon: @XRyllapito tai yllapito@elokapina.me
Paina lopuksi Save and go to status
5. Varsinainen lähettäminen
Campaign status näkymä avautuu. Kun olet valmis lähettämään, paina Send ja varmista lähetys.

Seuraa, että kampanjan tila kohdassa Status muuttuu Idle-tilasta Finished-tilaan.
Kun kampanja on lähetetty, voit lopuksi tarkastella kampanjan tilastoja View statistics napista.
Onneksi olkoon! Olet lähettänyt ensimmäisen Mailtrain-kampanjasi onnistuneesti ja suorittanut tämän oppaan.